با وصل کردن لپ تاپ به تلویزیون می توانید محتویات لپ تاپ خود را در صفحه نمایش بزرگتری مشاهده کنید. تجربه تماشای محتواها و فیلم های مورد علاقه خود به همراه اعضای خانواده و دوستان در تلویزیون می تواند لذت بخش باشد. آیا می دانستید امکانات زیادی در تلویزیون های HD شما وجود دارد که تا به حال از آن ها استفاده نکرده اید؟ تماشای تصاویر باکیفیت در تلویزیون چهل اینچ شما، قابل قیاس با لپ تاپ نبوده و می تواند فرح بخش و جالب باشد.
نکات مهم قبل از اتصال لپ تاپ
- قبل از اتصال، لپ تاپ و تلویزیون را خاموش کنید.
- خروجی و پورت های مورد نظر را جستجو کنید.
- ورودی تلویزیون را در گزینه مورد نظر قرار دهید.
- سپس لپ تاپ را روشن نمایید.
انواع اتصال لپ تاپ به تلویزیون
- کابل HDMI برای اتصال لپ تاب
- اتصال لپ تاپ به تلویزیون با USB-C
- اتصال لپ تاپ به تلویزیون با VGA
- اتصال به میراکست miracast
- اتصال لپ تاب با کروم کست گوگل (Google chromecast)
- اتصال وایرلس (WIRELESS) لپ تاپ به تلویزیون
- درایو فلش USB
- Steam link
روش های مختلفی برای وصل کردن لپ تاپ به تلویزیون موجود است که با شناخت نوع خروجی و پورت های لپ تاپ امکان پذیر می باشد. برای اتصال لپ تاپ به تلویزیون، اولین قدم یافتن خروجی گرافیکی لپ تاپ است که به طور معمول در پشت لپ تاپ تعبیه شده است. بعد از یافتن خروجی مورد نظر کابل مخصوص آن پورت را تهیه و به تلویزیون HD یا تلویزیون هوشمند خود متصل کنید. اتصال لپ تاپ به تلویزیون به طور کلی شامل روش های بی سیم و با سیم است که در زیر به طور کامل توضیح خواهیم داد.
همچنین بخوانید : خرید تلویزیون شکسته در استاد تی وی
1- کابل HDMI برای اتصال لپ تاب
یکی از روش های وصل کردن لپ تاپ به تلویزیون اتصال با کابل HDMI می باشد. به کمک کابل HDMI می توانید تصاویر و صدای با کیفیتی را در تلویزیون HD خود ایجاد کنید. اکثر تلویزیون های HD دارای پورت ورودی به نام HDMI هستند. بیشترین کاربرد این روش در منازل و فضاهایی است که سیستم های وای فای زیادی در آن ها وجود دارد. اتصال تلویزیون و لپ تاپ با کابل HDMI باعث می شود که سیستم های وای فای، اختلالی در تصاویر ارسالی لپ تاپ ایجاد نکنند.
روش اتصال گام به گام با کابل HDMI به این صورت است:
- پورت خروجی HDMI لپ تاپ و پورت ورودی تلویزیون را شناسایی کرده و کابل HDMI را اتصال دهید.
- بر روی کنترل تلویزیون، دکمه ای به نام Input یا Source وجود دارد. این دکمه را فشار داده و ورودی را بر حالت HDMI تنظیم نمایید.
- در این مرحله، احتمالا ارتباط تلویزیون شما با لپ تاپ برقرار شده است، اما اگر این ارتباط، برقرار نشد، مرحله زیر را انجام دهید.
- اگر از سیستم عامل ویندوز در لپ تاپ خود استفاده می کنید، کلید “P” و “win” را با هم فشار دهید تا پنجره ای ظاهر گردد.
- در این پنجره می توانید، نمایشگر یا پروژکتور مورد نظر یا گزینه Duplicate را انتخاب نمایید.
2- اتصال لپ تاپ به تلویزیون با USB-C
تلویزیون های HD حداقل دارای یک پورت USB می باشند. اگر لپ تاپ شما دارای خروجی پورت USB-C است برای وصل کردن لپ تاپ به کامپیوتر دو راه دارید:
- اتصال به کمک یک مبدل USB به HDMI
- اتصال مستقیم به تلویزیون
برای وصل کردن لپ تاپ به تلویزیون مراحل زیر را دنبال کنید:
- لپ تاپ و تلویزیون را از طریق کابل USB-C و یک مبدل HDMI متصل کنید.
- سپس به کمک کنترل تلویزیون، ورودی مناسب USB یا HDMI را انتخاب نمایید.
3- اتصال لپ تاپ به تلویزیون با VGA
پورت VGA در لپ تاپ های قدیمی وجود دارد و تنها برای انتقال تصاویر به کار می رود. برای انتقال صوت باید از خروجی میکروفون لپ تاپ بهره ببرید.
روش اتصال گام به گام با کابل VGA به این صورت است:
- کابل VGA را به پورت خروجی VGA لب تاپ متصل کنید.
- قسمت خروجی میکروفن لپ تاپ را با کابل صوتی به ورودی صوتی تلویزیون اتصال دهید.
- ورودی PC یا RGB را در تلویزیون انتخاب نمایید تا ارتباط برقرار شود.
4- اتصال به میراکست (miracast)
میراکست دستگاه کوچکی است که برخلاف پخش کننده قبلی به لپ تاپ متصل می گردد. عملکرد این وسیله مشابه کابل HDMI است و وظیفه انتقال اطلاعات از لپ تاپ به تلویزیون را بر عهده دارد. روش ارسال اطلاعات در این وسیله نیز، بی سیم می باشد.
5- اتصال لپ تاب با کروم کست گوگل (Google chromecast)
روش دیگر برای وصل کردن لپ تاپ به تلویزیون استفاده از دستگاه پخش کننده chromecast است. این وسیله از طریق پورت USB یا HDMI به پشت تلویزیون متصل می گردد و انتقال اطلاعات به روش بی سیم انجام می شود. به کمک این پخش کننده می توانید از گوگل کروم صفحات جالب و ویدیوهای وب را لود کرده و مستقیما در تلویزیون HD ببینید. برای پخش کافی است که در مرورگر کروم روی قسمت سه نقطه راست کلیک کرده و گزینه cast را انتخاب نمایید.
6- اتصال وایرلس (WIRELESS) لپ تاپ به تلویزیون
وصل کردن لپ تاپ به تلویزیون با سیم به محدودیت فضایی وابسته است و برای ایجاد تصویر باکیفیت باید لپ تاپ را نزدیک به تلویزیون قرار داد. اتصال Wireless این معایب را نداشته و توسط بسیاری از افراد برای اتصال تلویزیون به لپ تاپ انتخاب می گردد. روش های مختلفی برای اتصال بی سیم وجود دارد که متداول ترین آن ها به این صورت است:
1- اتصال با تکنولوژی WiDi
بسیاری از لپ تاپ های جدید از فناوری نمایش بدون سیم اینتل یا WiDi بهره می برند. اگر این قابلیت در لپ تاپ شما وجود دارد برای اتصال لپ تاپ به تلویزیون HD مشکلی نخواهید داشت، منتها باید گیرنده های WiDi را خریداری کرده و به تلویزیون خود متصل کنید.
2- اتصال بی سیم با HDMI
در این روش شما می توانید لپ تاپ را در فاصله دلخواه و دورتر از تلویزیون قرار داده و به راحتی اتصال را برقرار کنید. در این اتصال یک فرستنده و یک گیرنده وظیفه انتقال اطلاعات را به روش بی سیم به عهده دارند.
همچنین بخوانید : تعمیر تلویزیون آب خورده
7- درایو فلش USB
تلویزیون های HD دارای چند پورت USB می باشند. برای انتقال تصاویر و اطلاعات چهار مرحله زیر را انجام دهید:
- تصاویر و فیلم های مورد نظر را بر روی فلش USB بریزید.
- فلش را به ورودی USB تلویزیون متصل کنید.
- ورودی را در حالت USB قرار دهید.
- از میان پوشه ها، فایل مورد نظر را انتخاب کرده و اجرا کنید.
8- Steam link
Steam link نرم افزاری است که به طور ویژه برای انتقال بازی های کامپیوتری از لپ تاپ به تلویزیون طراحی شده است. سرعت انتقال به کمک این نرم افزار بسیار خوب است.
برای اتصال مراحل زیر را دنبال کنید:
- در بایوس، قسمت آداپتور گرافیکی داخلی را فعال کنید.
- در گوگل، یک اکانت جدید درست کنید و سپس، استیم را فعال کنید.
- از نرم افزار multiseat استفاده کنید که قابلیت استفاده هم زمان چندین کاربر از PC را به شما می دهد و بدین روش ارتباط برقرار خواهد شد.
راهکارهای عدم اتصال لپ تاپ به تلویزیون
اگر بعد از اتصال کابل HDMI اتصال انجام نشد راهکارهای زیر را انجام دهید:
- بر صفحه لپ تاپ خود راست کلیک کنید تا وارد تنظیمات صفحه نمایش شوید. سپس گزینه multiple display را انتخاب کنید.
- سپس در صورت نیاز وضوح و رزولوشن صفحه را تغییر دهید.
- برخی از مدل های تلویزیون تصاویر را کراپ می کنند. در این حالت تنظیمات تصویر تلویزیون را تغییر دهید.
کدام روش برای اتصال لپ تاپ به تلویزیون مناسب تر است؟
انتخاب بهترین روش برای وصل کردن لپ تاپ به تلویزیون بستگی به نحوه استفاده از صفحه نمایش تلویزیون دارد. اگر امکان اتصال با کابل را دارید و کیفیت تصویر برای شما اهمیت دارد اتصال با کابل HDMI بهترین روش است. اگر استفاده از کابل برای شما دشوار است گزینه های chromecast و miracast برای شما مناسب است و اگر برای بازی از تلویزیون استفاده می کنید Steam link را امتحان کنید.
معرفی انواع کابل اتصال
1- کابل VGA
خروجی VGA در لپ تاپ معمولا به شکل ذوزنقه ای شکل است که 15 پین در ردیف های سه تایی در آن جای گرفته اند. این پورت معمولا به رنگ آبی می باشد و برای اتصال کابل VGA به کار می رود.
2- کابل DVI
پورت DVI یا خروجی ویدیوی دیجیتالی در برخی از مدل های لپ تاپ قدیمی موجود بوده و به شکل مستطیلی است و شامل 24 پین است که در سه ردیف 8 تایی قرار دارند. وصل کردن لپ تاپ به تلویزیون با کابل DVI در حال حاضر منسوخ شده است.
3- کابل HDMI
پورت HDMI نیز از خروجی های لپ تاپ است که شبیه خروجی USB است با این تفاوت که باریک تر است و طول بیشتری دارد. این پورت از سال 2008 به بعد در بسیاری از لپ تاپ ها تعبیه شده است و برای ایجاد اتصال باکیفیت HD در تلویزیون به کار می رود.
4- کابل Display port
این کابل مشابه با کابل های HDMI است و نیاز به آداپتور مخصوص دارد.
5- کابل Mini Display port
از این نوع کابل، برای اتصال نوت بوک های نازک مانند الترابوک به تلویزیون استفاده می شود.
تنظیمات ویندوز 8 و 10 برای اتصال لپ تاپ به تلویزیون
کاربران ویندوز 8 و 10 برای وصل کردن لپ تاپ به تلویزیون باید از طریق کلیدهای P و win وارد تنظیمات صفحه نمایش شده و گزینه Duplicate را انتخاب نمایند.
اتصال مک بوک به تلویزیون هوشمند
برای وصل کردن مک بوک به تلویزیون هوشمند دو روش پیش روی شما قرار دارد:
- از آداپتور و کابل مخصوص برای اتصال مک بوک خود به تلویزیون استفاده کنید.
- روش دوم استفاده از گجت Apple tv است.
روش کار به این صورت است که آداپتور های مخصوص مک بوک را تهیه کرده و کابل HDMI را به تلویزیون و آداپتور متصل نمایید. مک بوک ها معمولا دارای پورت HDMI هستند. این پورت در مک بوک های مینی 2010 و مک بوک های پرو 2013 و بسیاری از مک بوک های دیگر وجود دارد.
مراحل گام به گام اتصال مک بوک به تلویزیون:
- ویدیو یا تصویر مورد نظر را در لپ تاپ باز کنید.
- در قسمت تنظیمات پخش ویدیو گزینه Screen Mirroring را گزینش کنید.
- برای پایان بخشیدن به پخش گزینه Turn Off AirPlay را انتخاب کنید.
در پایان توجه داشته باشید در صورتیکه تمامی مراحل ذکر شده را انجام داده و موفق به وصل کردن لپ تاپ به تلویزیون نشده باشید نیاز به مشورت با یک کارشناس متخصص دارید که استاد تی وی مرکز تخصصی تعمیر تلویزیون در منزل به صورت شبانه روزی آماده ارائه خدمات به شما عزیزان می باشد.









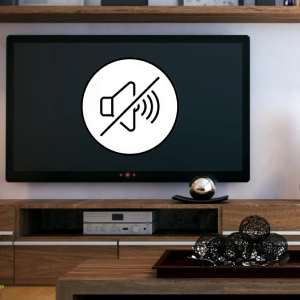

بدون دیدگاه